download to Excel (instructions to the programmer)
WebObjectListView allows to download data in Excel format.
This feature is included with the operation:
/// <summary>
/// Called the first in the Page_Load.
/// </summary>
protected override void Preload()
{
WebObjectListView1.Operations.ExportToExcel = true;
}
the View to export
Ask a view, the default for export is possible from code by setting the ExportView WOLV:
WebObjectListView1.ExportView = Клиент.View.КлиентExport;
Unloading of datalow
Unloading of datalow occurs if they are present in a view. The user can configure the settings metalowego column as well as other properties of the object.
There are 2 settings on the web edit to control the unloading of detailov.
- Detailov fields in separate columns.
- Detaily in a single row.
- If 1 of the settings is not set, then detaily unloaded in 1 cell in the line:
| Aggregator | Detail |
|---|---|
| Field of the aggregator | Detail: 1st Field детейла; Detail: Field детейла; Detail 2nd: Field 3rd детейла; |
- If there is a setting
Поля of datalow in a separate столбцы, detaily unloaded in 1 cell in a column:
| Aggregator | Detail |
|---|---|
| Aggregator field | Field 1st of detail |
| 2nd field of detail | |
| 3rd field of detail |
- If you set both settings at once, each detail will be displayed in a new line, and a field aggregator with different strings will be merged into 1 cell.
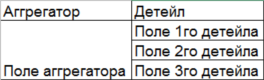
- To set only the setting
Детейлы in a separate строкиuntil bessmyslenno, conducted a revision this setting.
Note: if you have an idea of the field of detail not specified title as the title field when uploading, you will use the field name.
data Service
The default for the Excel spreadsheets used the data service DataServiceProvider.DataService. If you want to ask another, separate service data to unload in Excel, this can be done in Web.config by registering a service under the name ExcelExportDataService in Unity. The example configuration below for the Excel spreadsheets used the data service IcsharpSoft.STORMNET.Business.DRDataService:
<unity xmlns="http://schemas.microsoft.com/practices/2010/unity">
<container>
<register name="ExcelExportDataService" type="IcsharpSoft.STORMNET.Business.IDataService, IcsharpSoft.STORMNET.Business" mapTo="IcsharpSoft.STORMNET.Business.DRDataService, IcsharpSoft.STORMNET.Business.DRDataService">
<constructor />
</register>
</container>
</unity>
Ogranichenie on the maximum number of objects
To configure the maximum number of exported objects should be vopspolzovatsya configuration parameter WOLVExportLimit:
<?xml version="1.0" encoding="utf-8"?>
<configuration>
<appSettings>
<add key="WOLVExportLimit" value="10000" />
</appSettings>
</configuration>
Negative values of the parameter, and 0 disables the limit on the maximum number of exported objects.
adding a table for storing settings
To add a database table to store user settings, you must have a data structure that is used UserSettingsService. The table is generated automatically.
download to Excel (user manual)
To unload data from a list, click on Выгрузить in Excel  on the toolbar, in the opened window configure the format of uploaded data and confirm the unload by clicking on the button
on the toolbar, in the opened window configure the format of uploaded data and confirm the unload by clicking on the button OK.
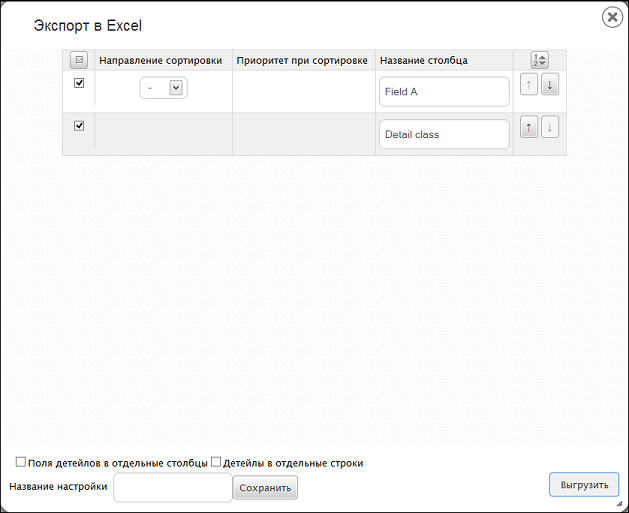
On the form you can:
- Specify the visibility of the fields by selecting or deselecting the check box at the left of each row.
- Specify the direction of the sort (no sorting, ascending or descending) for each column of data.
- To specify the sort priority (if one of the sorts)
- Specify the name of the data column
- To change the order of columns of data
- The buttons
вверхandвнизthe right side of each row - Or by dragging rows
By default, unloaded all data contained in the list subject to the imposed filters and sorting.
If you highlight any record with ticks, it will be loaded only the selected records.
Setting of discharge can be saved for later use. The settings are individual users and cannot be shared with other users.
To create a configuration, you must select the menu item Создать set of fields for export.... In the opened window it is necessary to produce the necessary configuration, specify the name of the configuration and click Сохранить. Saved settings are available from the list menu. When you select a saved settings are automatically prompted to save the Excel file.
To edit or delete settings can be set by selecting the appropriate menu item.
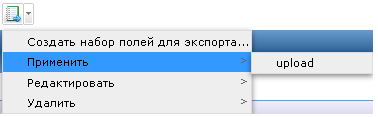
Files are uploaded in XML, which is interpreted Microsoft Excel, the file extension is exposed as *.xls (the default extension of Excel documents). When you open
the resulting file in Excel you will see the following warning:
