This guide describes best practices for working with Pentaho Report Designer for faster and accurate reporting with the possibility of a more convenient format in the future if necessary.
As an example, the user database will be used in video games.
Aliases for the requested fields
There are situations where when you build the query should display fields with the same names from different tables. For example, using the query you should print the name of the game, its price, genre and the company that developed it. The query will look like the following:
SELECT
"dbo"."Genres"."Name",
"dbo"."Games"."Name",
"dbo"."Games"."Price",
"dbo"."Companies"."Name"
FROM
"dbo"."Companies" INNER JOIN "dbo"."Games" ON "dbo"."Companies"."Id" = "dbo"."Games"."Companies_Id"
INNER JOIN "dbo"."Genres" ON "dbo"."Games"."Genres_Id" = "dbo"."Genres"."Id"
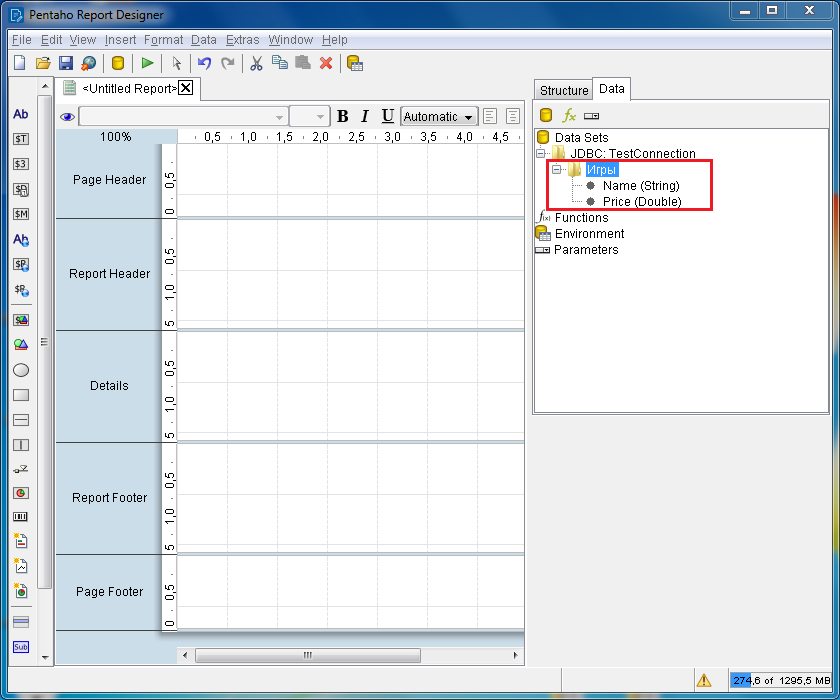
If the query has fields with the same names, the positioning in the report is just one of them.
To have the opportunity to place all the fields in the query, you must assign a unique (within the request) alias, (alias). For example, Genre, Game, Price and Company. In this case, the report will display all the fields of the request.
the report must be selected execute the query
A situation may arise in which for the report is selected executes the query (in this case, it will have an icon of a black dot). This can occur, for example, when you create a new query, or renames existing ones. If this report is selected, execute the query, no data will not be output. To set the query to be executed, you need click RMB on request and select Select Query. Next to the executed query should be a folder icon.
Placement of queries that return multiple records, in the field Details
The elements that represent the query results, it is recommended to place in the area Details.
Region that is different from Details display only the first record of the query, while Details displays all records of the request, provided that the attribute limit report standard value has been set. If the attribute, for example, be set to 3, the report will display the first 3 records (as if the query was written TOP (3) or LIMIT 3).
Recommended for different types of query fields to select the appropriate display item
When migrating fields in the executed query designer automatically selects the appropriate element of the display depending on the type of the field (number-field for numeric types, date-field for date type, etc.). It is recommended to output the query results to use it this way (instead of manually adding the item from the toolbar and give it the resulting field in the attribute field), because if the image element does not match the field type in the query, then when you export the query may be invalid values (so Excel will think that the numbers in the cells are strings).
running multiple queries
In one report can have only one query to be executed. To create multiple queries, there are two ways:
- The Union of two different queries in один;
- Create a subreport.
Pervy method predpochtitelno due to the possibility of a more flexible report customization, quick arrange fields, convenient format. Although this method is more difficult, because forces to hand-write a complex query instead of using the visual designer.
Poduce is the same report as the Master Report, with his the executed query. When you create a sub-report it is also important to choose execute the query, otherwise no data will be displayed.
In the General case is recommend to use the first method in terms of ease of formatting and in terms of query optimization.
The subreport should be created in that case, if the request it does not intersect with the source (another database, another set of tables, and so forth). A subreport can also be used for more convenient debugging.
Cyclic query call
When you create a sub-report may be a problem of cyclic query call. It occurs when the condition that the sub-report is located in region Details main report, and the fields of the executed query in the subreport also located in the area Details sub-report, and both reports attribute limit ustanovleno standard value (displaying all query results).
For example, if the query result is a table with 7 records, the report will be displayed 49 records.
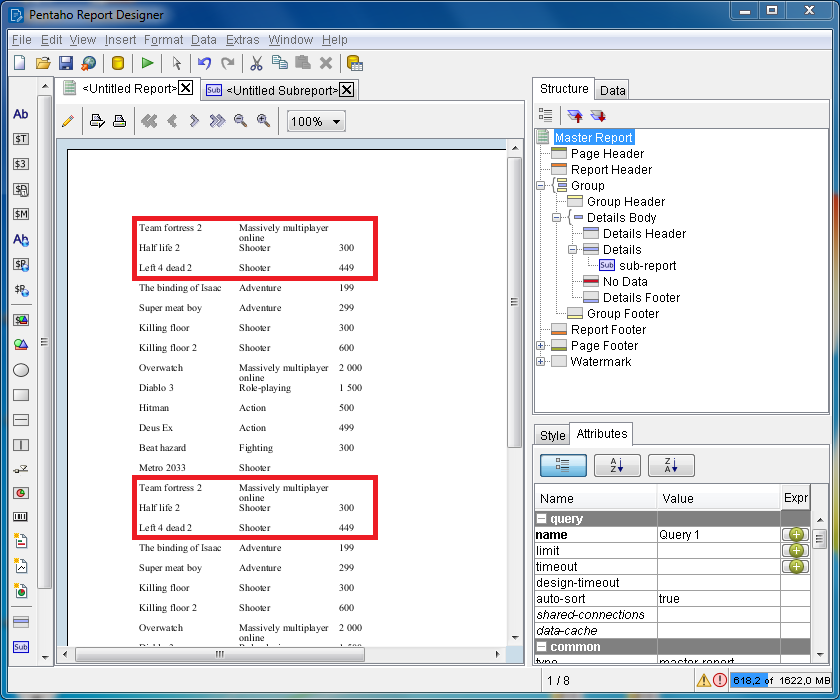
This problem can be solved by setting the value attribute limit the main query in 1.
If you set this value to the subreport, then the result will be the same 7 records.
Creating elements with dynamic size
Features create elements with dynamic size stated on the forum Pentaho Community Forums.
the Names of aliases do not fit in the box
When specifying fields to be displayed in the element inside is written the alias field. If the alias name is very long, and the cell is small, it may slide that will cause incorrect display in the report preview. Is recommended to give the alias short names are, so they entered the cell.
does Not draw the border
Sometimes in some of the fields in the report output can disappear of the border. It may happens due to the fact that in the cell the query returned значение NULL. Border with empty values are not drawn.
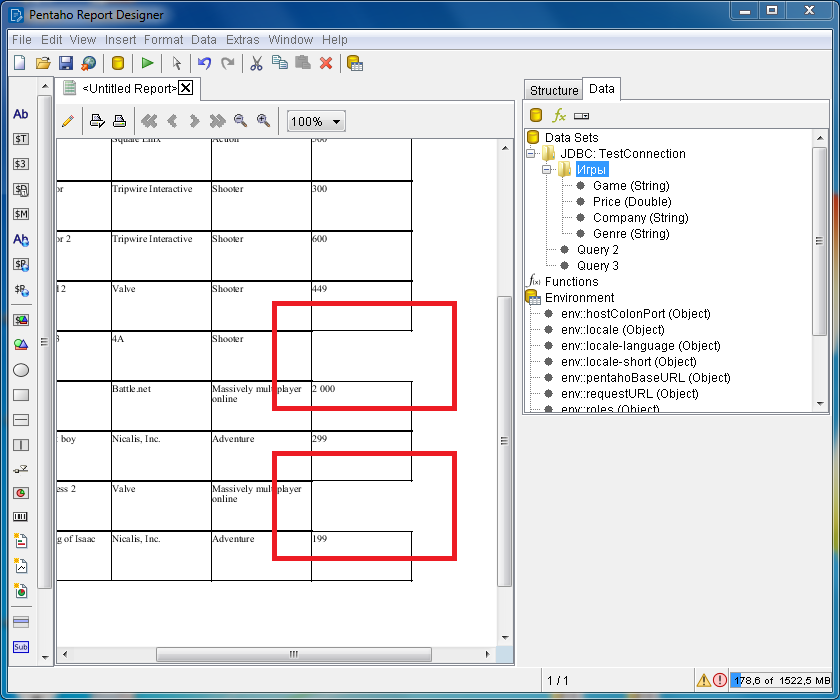
To fix this, it is enough in this element to register a space in the property if-null.
the problem with the overlaying of fields on top of each other
Let the report you must first display the list of games, followed immediately by a list of software development companies.
For this task you can create two sub-report (in one list the games and the other list of companies) and place them in the region Details (by setting the attribute limit main report a value of 1). In this case, it may be a problem with the text overlaying one sub-report in the text of another sub-report.
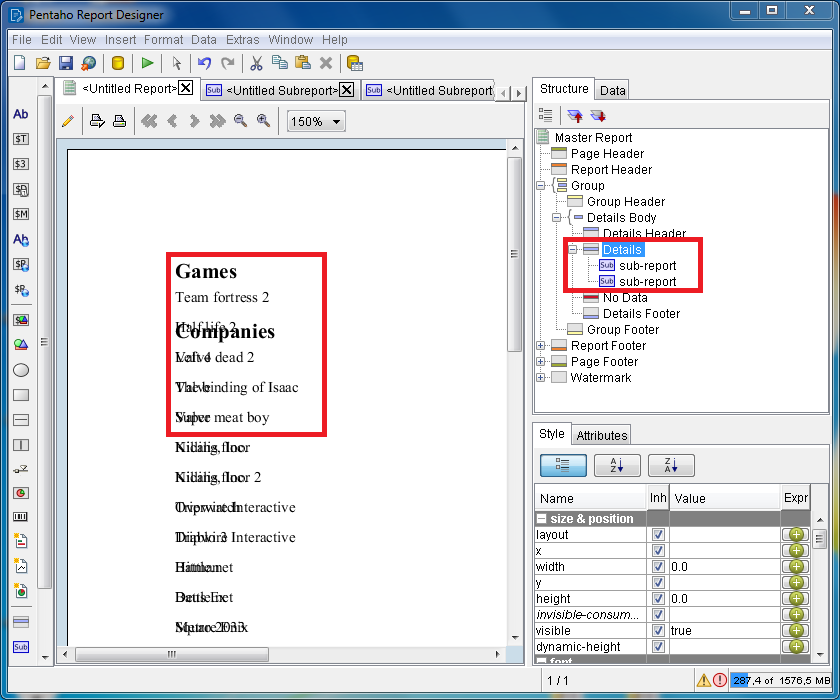
It would be possible to create a query in the main report and place both fields in it (the field of play over the field). However, in this case the report displays in one column the values of the» «Game, «Company»,» «Game, «Company»,» «Game, «Company», etc.
To place in one column all the first game, and then all the company with no problem with the imposition of the fields you can set a property layout region Details in the value block. In this case, all the elements that are in the area Details will be stretched across the entire width of the report and are located one above the other.
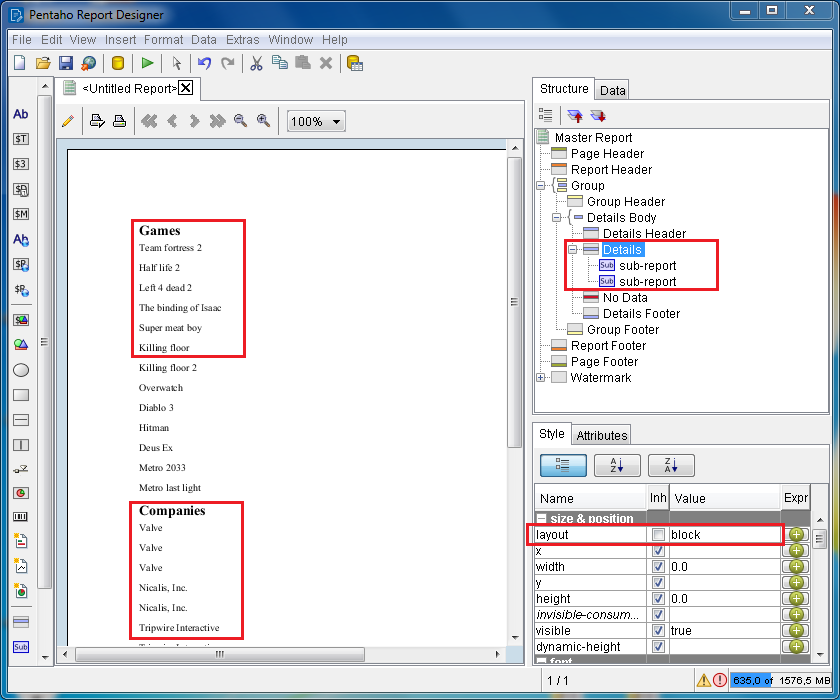
####» «Blank columns and rows when exporting to Excel
Often when exporting to Excel may arise empty columns and rows in small sizes. Usually, this occurs due to careless arrangement of elements in the designer.
Naprimer, let the report displays a list of games (text-field with a width of 200 and a coordinate (0, 0)) and next list of companies (text-field with a width of 268 and a position (201, 0)).
Thus the total width occupied by these two elements is equal to 200 268 = 468 points plus 1 point between them = 469.
Since the standard width is 468, then one extra point will go beyond the report which when exported to Excel no extra stoves is formed with a very small width.
To position elements more accurately, it is recommended to put the check box in the property Snap to
Elements menu View. Thus, when the location of items they will» «stick to each other and between them there will be extra spaces.
However, there are bolee convenient sposob that can automate accurate location of items in the report. This is элемент band. It is necessary to add up all the items that are displayed in one line and set the property value layout row that the elements in the group went after each other from left to right. So they will dock to each other horizontally, and between them there will be gaps.
To band'ы also attaches to each other vertically, you need to Details field to set a property value layout block.
!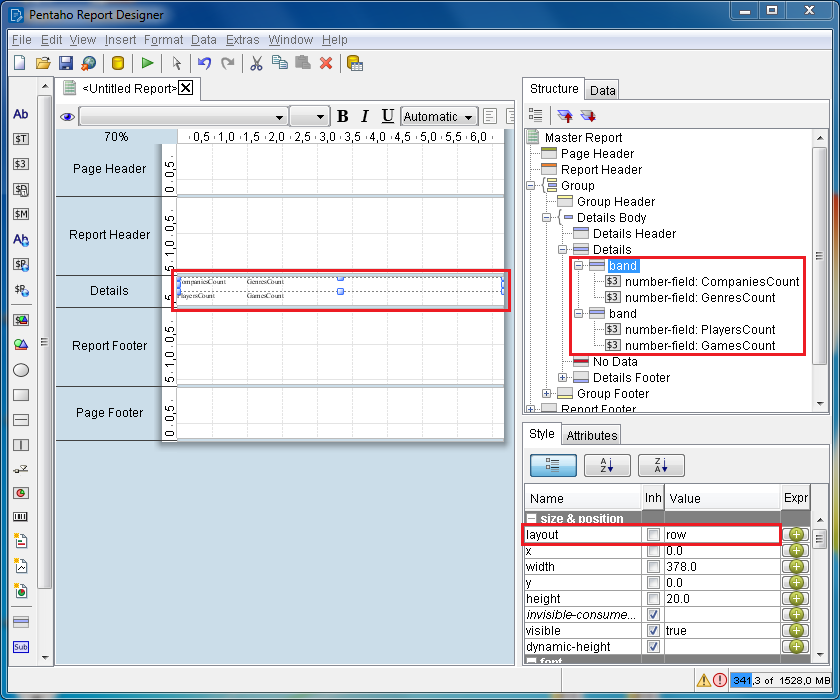
Failed Query when trying to view the report on the server
Sometimes a situation may arise when a query that works in Pentaho Report Designer, fails when trying to create it on the server. Perhaps the reason is that for the connection over which the query is not set the necessary settings.
To fix this, you need to go into the connection settings (window Database Connection), select the left options and ask параметр stringtype, and the value unspecified (if not specified).
Missing query results before viewing
If the query returns too many records, they may not fit on the first sheet. In this case, they are leaves, but when you export to a file, all records will be displayed together («since the beginning of the»).
reference to the parameters of the report
To access the report parameter in the query, you must wrap it in braces and put in front of them with a dollar sign (for example, if the parameter name Company, then in the query you need to write ${Company}).
If you need to refer to the report parameter from the expression (for example, to make a title «Report Square Enix»), in this case, instead of curly brackets are put round (then the expression in the title field will be the «Report $(Company)»).
Blank when pre viewing
Sometimes it may happen the situation, when before the view appears empty area in between which are written the results of the queries. This can happen when the query, the results of which were to appear in this place, are not fulfilled (in this case, indeed, its results and the associated headers will not be logged, provided that they were together in band'е or sub-report).
When set auto height of an element, the dimensions specified in parameters width and height may be incorrect, although the object on the field has always the same size regardless of those two settings. Blank area occurring when the parameter height greater than the actual height of the element. In this case, you want to decrease height, so that it is less than or equal to the true size of the item (or pull the edge of the element, or specify a height value manually). The size of the element will not change, and before the view disappears an empty region.
report Parameters
For the date parameter, it is recommended to choose тип Date (SQL), because in SQL the date format is different from the rest. As of the date format you can specify, for example, dd.MM.yyyy (that’s MM, because mm is responsible for minutes), then the date will be displayed in accordance with the Russian format.
If the report parameters involved GUID, then it is necessary to choose the type Object.
If in the UI you want to display the report with the specified parameter, it is necessary in the request URL in the settings area to add the required parameter value:
<имя_парметра=UUENCODE_значение>
For example:
http://localhost:4200/pentaho/api/repos/:home:msp:report1.prpt/generatedContent?orgId=f5078a44-2ef6-49d9-ad2e-0099ba1cf02d
In this URL you can specify the type of report file:
http://localhost:4200/pentaho/api/repos/:home:msp:report1.prpt/generatedContent?output-target=table/excel;page-mode=flow&orgId=f5078a44-2ef6-49d9-ad2e-0099ba1cf02d
Output formats:
table/html;page-mode=page for HTML (Paginated)
table/html;page-mode=stream for HTML (Single Page)
pageable/pdf for PDF
table/excel;page-mode=flow for Excel
application/vnd.openxmlformats-officedocument.spreadsheetml.sheet;page-mode=flow for Excel 2007
table/csv;page-mode=stream for Comma Separated Value
table/rtf;page-mode=flow for Rich-Text-Format
pageable/text for Text
If there is no need to change the parameter value in the query, it is necessary to describe option to check the box Hidden.