1.Открыть диаграмму классов с прототипом приложения (например, АСУ_Склад).
2.Правой кнопкой нажать на классе со стереотипом application. Выберать пункт меню Редактировать свойства.
3.На вкладке Приложение напротив поля Containers нажать кнопку …. Откроется окно Контейнеры для запуска:
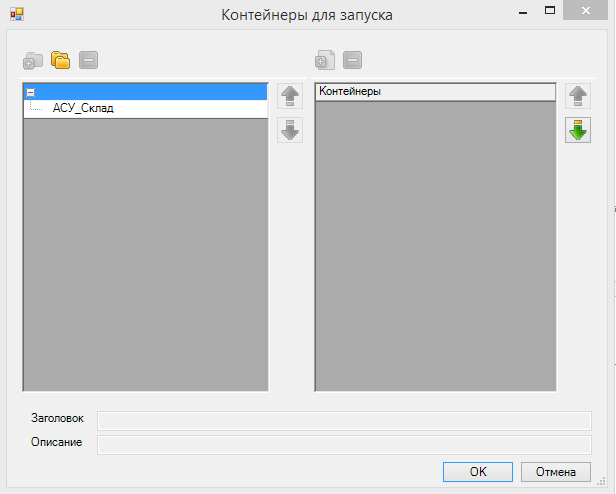
По умолчанию слева есть папка, называющаяся именем самого приложения. В нее вложены все имеющиеся списковые формы. Нужно сгруппировать списковые формы по какому-либо признаку, и создать для каждой группы/подгруппы свою папку/подпапку и разместить там подходящие списковые формы.
4.Выделить в отдельную группу, например, данные о сотрудниках:
- Добавить в приложение папку, например,
Сотрудники: остаться на корневой папке-, нажать кнопкуДобавить подпапку .
. - Дважды кликнуть на названии новой папки и написать
Сотрудники.
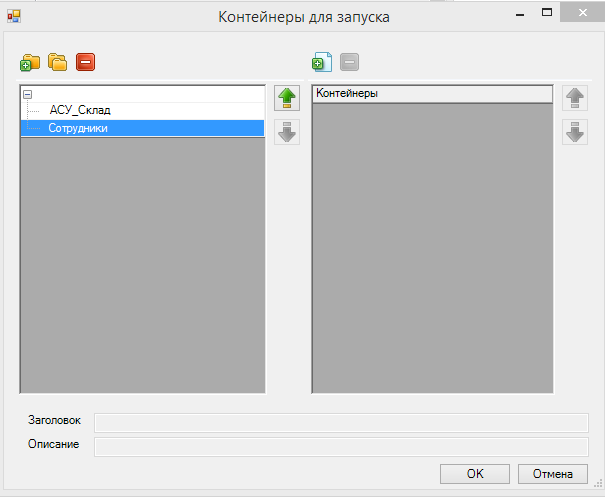
- В правом поле нажать кнопку
Добавить контейнер . Появится окно
. Появится окно Добавить…. Оно будет пустое, т.к. по умолчанию в нем показываются только те списковые формы, которые еще не добавлены ни в одну папку. - Чтобы отобразить существующие списковые формы, нужно поставить галочку
Показать все элементыи выбрать список, например,СотрудникL.
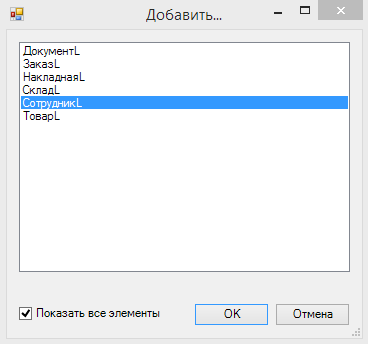
- Нажать
ОК. - Теперь в окне
Контейнеры для запусканапротив папкиСотрудникиназначен контейнерСотрудникL.
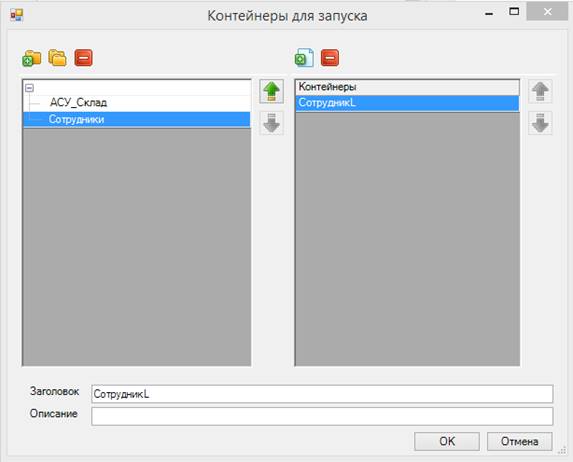
- В поле заголовок измените значение по умолчанию на, например,
Сотрудники.
5.Аналогичным образом создать подпапки в следующей папке.
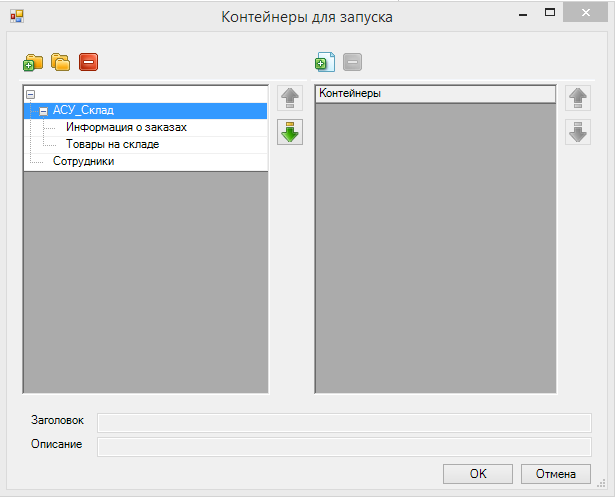
6.Удалить все контейнеры из папки, где их быть не должно (например, АСУ_Склад), пользуясь кнопкой Удалить контейнер  в правой части окна.
в правой части окна.
7.Добавить списковые формы в созданные папки:
- Например, в папку
Информация о заказах:
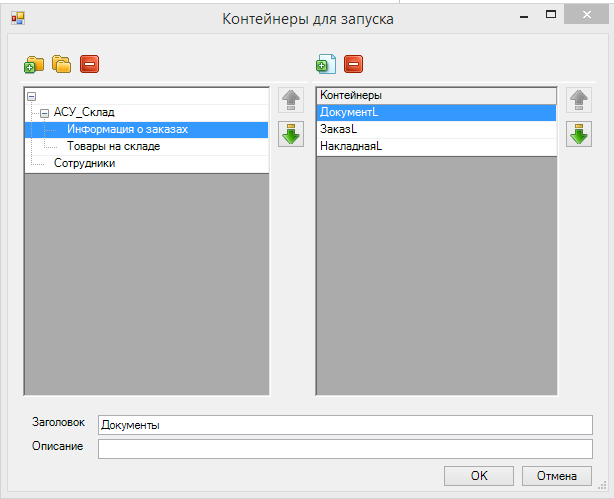
- В папку
Товары на складе:
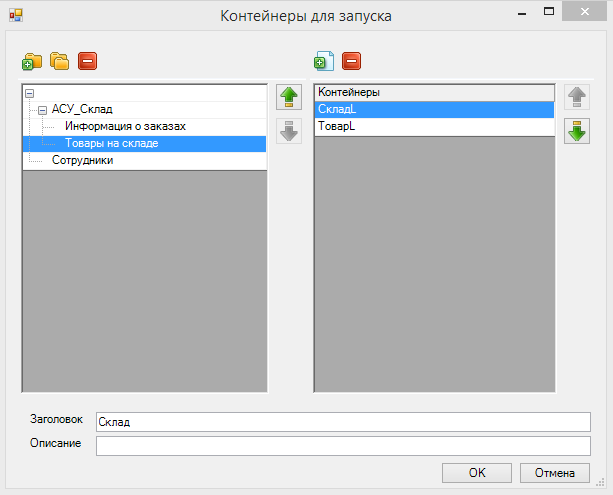
8.Изменить заголовки для списковых форм.
9.Порядок следования папок и контейнеров в них при необходимости изменить с помощью соответствующих стрелок справа от окна.
10.В окне Контейнеры для запуска нажать ОК.
11.В окне Class (редактирование) нажать Сохранить и закрыть.
12.В окне с диаграммой тоже нажать Сохранить и закрыть.