Контекстное меню
Рассматриваемое контекстное меню вызывается кликом правой кнопки мыши в свободном пространстве.
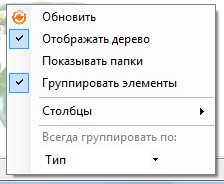
Обновить– обновляет все элементы списка с сохранением текущей позиции -listView1.BuildList(true).Отображать дерево– скрыть/показать treeView (свойствоtreeView1.Visible).Показывать папки– выводить/не выводить папки в listView.Группировать элементы– группировать/не группировать элементы listView (свойствоShowGroups).Столбцы– выбрать столбцы для отображения в listView. Столбец «Название» отображается всегда.Всегда группировать по– выбрать столбец, по которому всегда будет происходить группировка элементов (свойствоAlwaysGroupByColumn).
Группировка элементов рабочего стола
Группировка задаётся свойством ShowGroups (по умолчанию true).
Столбец для группировки по умолчанию определяется тем столбцом, по которому происходит упорядочивание элементов. Название группы принимает значение этого столбца у соответствующего элемента.
Например, если все элементы имеют разные имена, то при упорядочивании по имени будет отображаться столько групп, сколько всего элементов в listView, при этом в каждой группе будет по одному элементу. При этом название группы примет имя содержащегося в ней элемента.
Существует возможность задания столбца, по которому группировка будет происходить всегда, даже если сортировка производится по другому столбцу. Для этого служит атрибут AlwaysGroupByColumn (по умолчанию null), ему присваивается соответствующий столбец.
Пример группировки элементов рабочего стола
listView1.ShowGroups = true;
listView1.AlwaysGroupByColumn = this.ItemType;
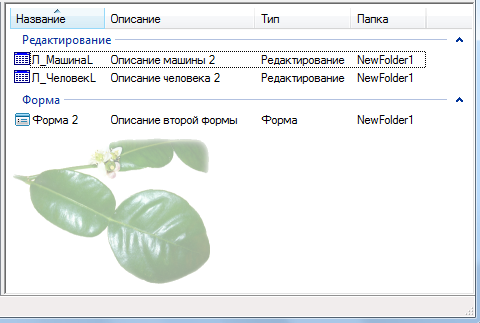
Замена иконок элементов списка
Если не устраивают стандартные иконки, отображаемые для папок, пользовательских форм и форм редактирования, заменить их можно следующим образом:
-
Замена всей группы иконок. В экземпляре класса
Runnerполе для картинкиimagecacheдолжно бытьnull(стоит по умолчанию). Тогда рисунок берется изimageListRunnersиimageListRunnersLarge(для отображения мелких (16x16) и крупных (32x32) иконок соответственно). В качестве ключа используются следующие значения:IconFolder– папка,IconForm– пользовательская форма,IconEdit– форма редактирования,IconFolderUp– на уровень вверх.
В пользовательском приложении иконка меняется через одноимённые поля компонента DesktopCtrl, за исключением IconFolderUp – здесь её заменить нельзя.
- Замена иконки для конкретного экземпляра класса
Runner(пользовательская форма или форма редактирования). Замена происходит в коде пользовательского приложения.
Пример (ЛюдиDesktopCustomizer.cs)
public override ICSSoft.STORMNET.UI.Runner[] GetRunners()
…
arr.Add(new ICSSoft.STORMNET.UI.ContRunner(typeof(IIS.Люди.Л_ЧеловекL), "Люди", "Человек", "Описание человека"));
arr.Add(new ICSSoft.STORMNET.UI.ContRunner(typeof(IIS.Люди.Л_МашинаL), "Люди", "Машина", "Описание машины"));
arr.Add(new ICSSoft.STORMNET.Windows.Forms.FormRunner(typeof(IIS.Люди.WinformForm), "Люди", "Форма", "Описание формы"));
…
// *** Start programmer edit section *** (Люди GetRunners() End)
((ICSSoft.STORMNET.UI.ContRunner)arr[0]).SetImage("D:\\images\\goldstar3.png"); // "Человек"
((ICSSoft.STORMNET.Windows.Forms.FormRunner)arr[2]).SetImage("D:\\images\\caseberrytmcut.jpg"); //"Форма"
// *** End programmer edit section *** (Люди GetRunners() End)
![]()
Обновление объектов ListView
Возможны ситуации, когда при добавлении, изменении или удалении каких-то объектов в ListView некоторые его элементы отображаются неправильно. Тогда ListView нужно обновить принудительно. Для этого используются следующие методы:
BuildList– перестроить все items в listView. True в качестве аргумента означает, что нужно сохранить фокус и выделение.RefreshOverlay– обновить наложение, в частности картинку (передаётся аргументом).RefreshObject– обновить строку с передаваемым в качестве аргумента объектом.RebuildColumns– обновить имеющиеся столбцы. Вызывается, например, после изменения свойстваIsVisibleстолбца.
Работа с Column и Item
У компонента ObjectListView существуют некоторые особенности при настройке и добавлении столбцов и записей. Прежде всего нужно сказать несколько слов о вспомогательном классе ItemInListView.
Класс ItemInListView по сути связывает Items с Columns. ObjectListView сам создаёт новый item и присваивает каждому полю нужное значение. Чтобы составить однозначное соответствие «поле в ItemInListView – столбец в ObjectListView» имена полей в ItemInListView совпадают со значением полей AspectName (тип string) у соответствующих столбцов.
Добавление нового item происходит по схеме:
- Создать экземпляр класса
ItemInListViewи заполнили его поля. - Добавить его в
ObjectListViewметодомAddObjectsдля нескольких item илиAddObjectдля одного item.
При таком подходе отпадает необходимость в работе с subItem и к каждому добавленному item можно обращаться как к ItemInListView:
((ItemInListView)listView1.SelectedObjects[0]).Description
При создании столбцов нужно указать AspectName для связи с данными и ImageAspectName для связи с картинкой. Добавлять столбцы нужно в два массива.
Пример настройки столбцов
listView1.AllColumns.Add(Caption);
listView1.AllColumns.Add(Description);
listView1.AllColumns.Add(ItemType);
listView1.AllColumns.Add(ParentFolder);
listView1.Columns.AddRange(new System.Windows.Forms.ColumnHeader[] {
Caption,
Description,
ItemType,
ParentFolder});
Событие TreeViewItemSelected
Событие TreeViewItemSelected происходит при перевыборе элемента в treeView. Позволяет при определённых условиях отобразить вместо listView панель с какими-то своими контролами. Например, если выбранная в treeView вершина является листом, т.е. в ней нет форм и таблиц, а только папки (можно узнать по свойству IsListNodeSelected), можно вместо listView показать текст со справочной информацией.
В пользовательском приложении нужно подписаться на событие TreeViewItemSelected у экземпляра DesktopCtrl. В унаследованном классе TreeViewShowControlsEventArgs нужно задать значение true полю Handled если нужно отобразить свои контролы и false если нужно отобразить listView. Далее создаются контролы и помещаются в PanelOnListView.
Пример настройки выбора элементов
private void desktopCtrl2_TreeViewItemSelected(object sender, ICSSoft.STORMNET.Windows.Forms.DesktopCtrl.TreeViewShowControlsEventArgs e)
{
if (this.desktopCtrl2.IsListNodeSelected)
{
e.Handled = true;
Label label = new Label();
label.Text = "Некий текст заместо ListView";
label.AutoSize = true;
label.ForeColor = Color.DarkBlue;
label.Location = new Point(100, 50);
e.PanelOnListView.Controls.Add(label);
e.PanelOnListView.BackColor = Color.LightYellow;
}
else
{
e.Handled = false;
}
}
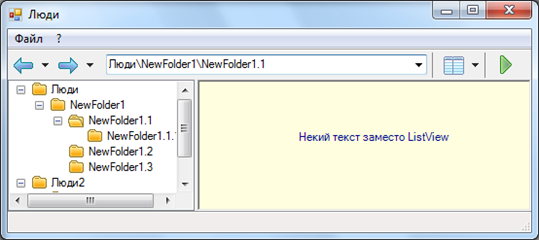
DesktopSettings
Серилиазуемый класс DesktopSettings служит для хранения таких пользовательских настроек как размер окна, ширина столбцов, столбцы для отображения и т.д. Для того чтобы настройки сохранялись и загружались, нужно установить свойство UseSettings класса SettingManager равным true. В таком случае настройки сохраняются перед закрытием пользовательского приложения, а загружаются при запуске.
Хранятся следующие настройки:
- string[]
History- история строки вAddressBar. - string
curpath- текущий путь в папках. - int
Viewmode- режим представления элементов. 0 – большие иконки, 1 – список, 2 – подробности, 3 – маленькие иконки. - int
FoldersSplitterPos- позиция сплиттера между treeView и listView. - bool
TreeViewVisible– отображать treeView. - bool
ListViewShowFolders– отображать папки в listView. - bool
ListViewShowGroups– группировать элементы в listView. - string
ListViewAlwaysGroupByColumnName– название столбца, по которому нужно всегда группировать элементы (Caption- название,Description- описание,ItemType- тип,ParentFolder- папка). - string
ListViewColumnSort– название столбца, по которому производится сортировка элементов listView. - SortOrder
ListViewSortOrder– порядок сортировки элементов listView (убывание, возрастание). - Отображать столбцы:
ColumnDescriptionVisible– описание,ColumnItemTypeVisible– тип,ColumnParentFolderVisible– папка. Столбец «Название» отображается всегда. - Ширина столбцов:
ColumnCaptionWidth- название,ColumnDescriptionWidth- описание,ColumnItemTypeWidth- тип,ColumnParentFolderWidth– папка.
Ярлыки рабочего стола
Механизм ярлыков позволяет работать с экземплярами объектов данных с рабочего стола.
Ярлыки стоит применять, если с каким-либо экземпляром приходится работать очень часто. Это позволит не загружать списковую форму и не искать экземпляр на ней.
Ярлыки можно применять для экземпляра любого класса, который является наследником ICSSoft.STORMNET.DataObject.
Папки для ярлыков
Папки, в которых можно создавать ярлыки указываются с помощью переопределения метода GetShortCutFolders() класса DesktopCustomizer. Этот метод возвращает ArrayList, элементами которого являются строки, в которых указывается полный путь к папке. По умолчанию этот метод возвращает только папку «Избранное».
Пример папки для ярлыков
public class NewDesktopCustomizer : ICSSoft.STORMNET.UI.DesktopCustomizer
{
…
public override System.Collections.ArrayList GetShortCutFolders()
{
System.Collections.ArrayList arr = base.GetShortCutFolders();
arr.Add("NewFolder");
return arr;
}
…
}
Имя ярлыка
При создании ярлыка по умолчанию берется имя списковой формы. Для присвоения ярлыку адекватного имени нужно сделать следующее: Класс соответствующего объекта необходимо пометить атрибутом ShortCutCaption. Параметром этого атрибута служит имя, с которым будет отображаться ярлык. В имени ярлыка можно указать @name@, где в качестве name выступает имя свойства или поля данного класса, тогда при определении имени ярлыка вместо данной конструкции будет подставлено значение указанного свойства или поля соответствующего объекта данных.
Пример задания имени ярлыка
[ShortCutCaption("Кошка по кличке @Кличка@")]
public class Кошка : ICSSoft.STORMNET.DataObject
{
…
public virtual string Кличка
{
get
{
return this.fКличка;
}
set
{
this.fКличка = value;
}
}
…
}
В результате имя ярлыка для объекта данных «Кошка» будет, например, таким: «Кошка по кличке Мурка».
Раннеры
Раннер – класс, реализующий методы для запуска ярлыка. В конструкторе раннер принимает ярлык. Чтобы добавить новый раннер, нужно создать новый класс, наследующийся от DesktopShortCutRunner. Методы раннера, помеченные атрибутом RunnerMethodAttribute можно запустить из контекстного меню ярлыка, с данным типом раннера. Параметром атрибута является строка, которая будет отображаться в соответствующем пункте контекстного меню ярлыка. В базовом классе DesktopShortCutRunner реализованы два стандартных метода:
RunEditForm– запуск формы редактирования. Параметром передается название типа формы редактирования.RunObjectMethod– Запуск метода объекта. Параметром передается название метода.
Вторым параметром обоих методов может быть передано имя представления для загрузки объекта (этот параметр не обязателен, но в некоторых случаях его отсутствие может привести к ошибкам). В раннере можно задать дефолтную картинку для ярлыков с данным типом.
Как применить раннер для ярлыков
Раннер, которым будет запускаться ярлык, определяется автоматически при создании ярлыка. Для того, чтобы раннер применялся для ярлыков объектов определенного типа, нужно сделать следующее:
- В раннере реализовать статический метод GetObjectTypes, возвращающий массив типов, для которых следует применять данных раннер.
- Переопределить метод GetShortCutRunners() класса DesktopCustomizer. Этот метод возвращает словарь, у которого ключ – это имя класса раннера, а значение – это массив поддерживаемых типов объектов, которые возвращает метод GetObjectTypes().
По умолчанию этот метод возвращает только раннер для отчетов (ReportRunner).
Пример раннера для ярлыков
public class NewRunner : DesktopShortCutRunner
{
…
public static Type[] GetObjectsTypes()
{
return new Type[] { Type.GetType("ICSSoft.STORMNET.MyType, MyTypeAssemblyName") };
}
…
}
public class NewDesktopCustomizer : ICSSoft.STORMNET.UI.DesktopCustomizer
{
…
public override Dictionary<string, Type[]> GetShortCutRunners()
{
Dictionary<string, Type[]> shortCutRunners = base.GetShortCutRunners();
shortCutRunners.Add("ICSSoft.STORMNET.NewShortCutRunner, NewShortCutRunnerAssemblyName", NewShortCutRunner.GetObjectsTypes());
return shortCutRunners;
}
…
}
Создание ярлыка из кода
Ярлык создается вызовом статического метода CreateShortCut. Метод принимает имя ярлыка, путь к папке, в которой отображать ярлык, тип раннера, объект данных, которому соответствует ярлык, тип формы редактирования и картинку, для отображения ярлыка. Если в качестве этого параметра передать null, то ярлык будет отображаться с дефолтной картинкой. Еще один необязательный параметр указывает является ли создаваемый ярлык общим или нет. Если ярлык общий, то в базе данных в поле User будет значение null и в дальнейшем его будут видеть все пользователи. Если же ярлык не является общим, то в базе данных ярлык сохранится с текущим пользователем.
Кнопка состояния папок на рабочем столе
В панели инструментов рабочего стола имеется кнопка Свернуть/развернуть папки. Для ее отображения необходимо пристроить свойству Operations контрола рабочего стола значение DesktopOperations.TreeExpandCollapse. Проще всего сделать это в методе Main формы рабочего стола.
static void Main()
{
try
{
...
КошкиИЛапыDesktop desktop = new КошкиИЛапыDesktop();
...
desktop.desktopCtrl2.Operations = DesktopOperations.TreeExpandCollapse;
Application.Run(desktop);
}
catch (System.Exception e)
{
...
}
}
Картинка на рабочем столе
Фоновая картинка рабочего стола задается свойством listView1.OverlayImage.Image. Можно выбрать любую картинку форматов gif, jpg, jpeg, bmp, wmf, png. Можно установить анимированную картинку, но анимироваться она не будет. После смены изображения нужно его обновить вызовом метода RefreshOverlay:
listView1.RefreshOverlay(listView1.OverlayImage)
Выравнивание картинки производится путём задания необходимого значения свойству OverlayImage.Alignment (тип - System.Drawing.ContentAlignment), после чего рекомендуется обновить картинку вышеуказанным способом.
Чтобы изменить прозрачность картинки, нужно менять значение поля OverlayImage.Transparency. Оно принимает значения от 0 (абсолютная прозрачность) до 255 (совершенно непрозрачная картинка), значение по умолчанию 128.
Пример настройки картинки для рабочего стола
listView1.OverlayImage.Image = Image.FromFile("D:\\images\\limeleaf.png");
listView1.OverlayImage.Alignment = ContentAlignment.BottomLeft;
listView1.OverlayImage.Transparency = 50;
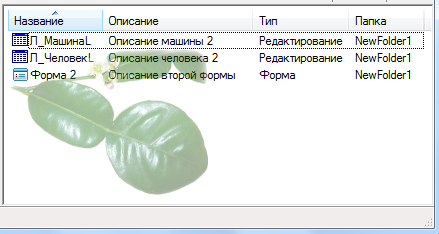
Отступы по горизонтали и вертикали соответственно задаются с помощью атрибутов OverlayImage.InsetX и OverlayImage.InsetY (типы - int)
Несколько классов приложений в одной стадии
Если в одной стадии встречается несколько классов со стереотипом application,
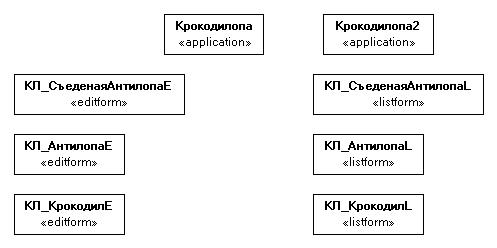
то в сгенерированной сборке DesktopCustomizer будет несколько классов для настройки.
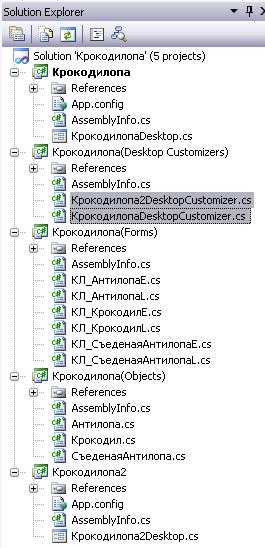
Примечание: отдельная сборка DesktopCustomizers для каждого приложения не генерируется.
Поддержка схем Windows XP
Элементы управления Flexberry Platform поддерживают схемы пользовательских интерфейсов Windows XP: «мягкие» кнопки, градиентные заливки на закладках и т.д., и т.п. Такая поддержка включается явно.
Для того, чтобы настольное приложение поддержало схему пользовательского интерфейса Windows XP, необходимо:
- В методе
Main()приложения вызвать методICSSoft.STORMNET.Windows.Forms.WinApplication.EnableVisualStyles(); - Создать
Manifest-файл в том же каталоге, где расположен exe-файл, например:
Файл приложения — BugLeR.exe, файл манифеста — BugLeR.exe.manifest, содержимое:
<?xml version="1.0" encoding="UTF-8" standalone="yes"?>
<assembly xmlns="urn:schemas-microsoft-com:asm.v1" manifestVersion="1.0">
<assemblyIdentity
version="1.0.0.0"
processorArchitecture="X86"
name="BugLeR"
type="win32"
/>
<description>Your application description here.</description>
<dependency>
<dependentAssembly>
<assemblyIdentity
type="win32"
name="Microsoft.Windows.Common-Controls"
version="6.0.0.0"
processorArchitecture="X86"
publicKeyToken="6595b64144ccf1df"
language="*"
/>
</dependentAssembly>
</dependency>
</assembly>