О редакторе
В данном руководстве вы узнаете как пользоваться редактором.
По умолчанию диаграммы открываются в режиме просмотра. Чтобы перейти в режим редактирования, нажмите ![]() в панели управления.
в панели управления.
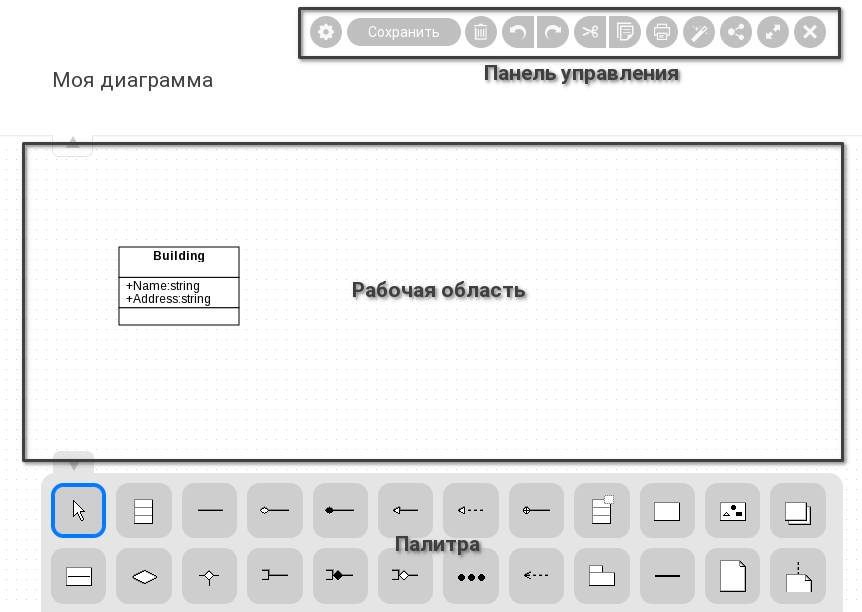
Панель управления диаграммой
В режиме просмотра доступны действия:
| Иконка | Кнопка | Описание действия |
|---|---|---|
| UML валидатор | Проверяет диаграмму на ошибки | |
| UML корректор | Автоматически исправляет ошибки | |
| Правка | Переводит диаграмму в режим редактирования | |
| Копировать | Позволяет копировать выбранные элементы на любую диаграмму |
В режиме редактирования доступны действия:
| Иконка | Кнопка | Описание действия |
|---|---|---|
| Дополнительные настройки | Позволяет задать каталог и описание. | |
| Сохранить диаграмму | Сохраняет объекты. Переводит диаграмму в режим просмотра. | |
| Удалить диаграмму | Удаляет диаграмму. | |
| Отмена / повтор шага | Отменяет / возвращает последнее действие. Работает аналогично комбинациям Ctrl+Z/Ctrl+Y. | |
| Вырезать / копировать выделенные элементы | Позволяет копировать элементы внутри/между диаграммами. | |
| Печать диаграммы | Открывает стандартное меню печати в новой вкладке. | |
| Генерировать код для выделенных классов | Позволяет генерировать код для выбранных классов. | |
| Копировать ссылку | Позволяет поделиться ссылкой на диаграмму. | |
| Развернуть | Разворачивает окно редактора на весь экран. | |
| Закрыть | Проверяет, есть ли несохранённые изменения, закрывает диаграмму. |
Рабочая область
- Чтобы нарисовать объект, кликните по иконке объекта в палитре, а затем по рабочей области.
- Чтобы нарисовать связь, кликните по иконке связи в палитре, затем по первому и второму связываемому объекту. Если строится связь между классами, первый выбранный объект будет мастером (т.е. связь будет идти от мастера ко второму объекту
1 - *).
Палитра
Описание элементов палитры можно посмотреть на странице соответствующей диаграммы:
- Диаграмма классов (Class diagram)
- Диаграмма активностей (Activity diagram)
- Диаграмма сотрудничества (Collaboration diagram)
- Диаграмма развёртывания (Deployment diagram)
- Диаграмма последовательности (Sequence diagram)
- Диаграмма состояний (Statechart diagram)
- Диаграмма вариантов использования (UseCase diagram)
Горячие клавиши
Ctrl+C(копировать),Ctrl+V(вставить),Ctrl+X(вырезать)Ctrl+Z(отменить / шаг назад),Ctrl+Y(вернуть / шаг вперёд)Ctrl+A(выделить всё),Ctrl+Click(выделить несколько элементов)Ctrl+S(сохранить, не переводя в режим просмотра)Tab(переход к следующей ячейке)Delete(удалить выбранные элементы)
Для работы горячих клавиш, фокус должен быть на редакторе.
Внешний вид
Редактор поддерживает тёмную тему. Чтобы изменить тему, перейдите на вкладку Настройка -> Настройки дизайнера -> Тема.